How-To:Linux 安裝 Steam
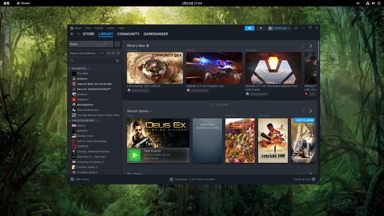
操作環境:
- Fedora 38
倘若要在 Linux 上玩遊戲,通常最直接便利的解決方案,是安裝 Steam 的 Linux 客戶端。因為現今許多遊戲倘若有發行原生的 Linux 版,多半也會在 Steam 上架。以及另一方面,Steam 的 Linux 客戶端也內建了基於 Wine 的相容性工具 Proton,可以用於嘗試安裝及執行 Windows 遊戲(這項功能又被稱為 Steam Play)。不過就如同於 Wine 並無法保證每一款 Windows 應用程式都能夠順利執行,Proton 的處境其實也相當類似,因此會建議玩家透過例如 ProtonDB 網站來查詢個別 Windows 遊戲的可玩性。
1. 安裝 Steam 客戶端
雖然 Steam 僅為 Ubuntu 發行版提供官方的安裝套件,不過 Fedora 的使用者仍可以從第三方套件庫(例如 RPM Fusion)取得適用的套件。在啟用了特定的套件庫後,使用 dnf 的安裝指令如下:
- sudo dnf install steam
2. 執行 Steam 客戶端
安裝完畢後,在應用程式集中會有捷徑可以直接執行,或者也可以在命令列下執行:
- steam
3. 讓 Steam 容許安裝及執行 Windows 遊戲
於 Steam 選單【Steam】→【Settings】→【Compatibility】內,啟用【Enable Steam Play for supported titles】以及【Enable Steam Play for all other titles】這兩個項目,完成變更後重啟 Steam 使其生效。如此一來,即便遊戲沒有提供 Linux 版,也可以自動透過 Proton 相容層來安裝及執行 Windows 版的遊戲。
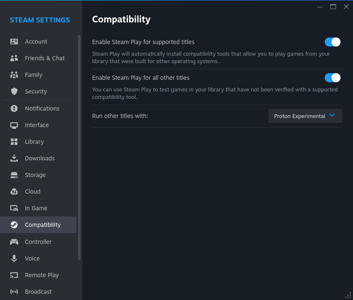
4. Windows 遊戲疑難排解
倘若 Windows 遊戲因某些原因,只能在特定的 Proton 相容層版本下順利運作。那麼可從個別遊戲項目的右鍵選單內,前往【Properties】→【Compatibility】選項,勾選【Force the use of a specific Steam Play compatibility tool】項目,然後就會有一個下拉式選單,能夠指定使用特定的 Proton 版本。

Proton 在執行時也存在著許多進階參數,舉例來說,可以在遊戲的【Properties】→【General】→【Launch Options】裡,使用下列其中一種設定值:
-
PROTON_NO_ESYNC=1 %command%
-
PROTON_USE_WINED3D=1 %command%
前者表示停用 esync,後者則表示啟用 wined3d(Direct3D 9/10/11 轉譯至 OpenGL),也就是停用 DXVK(Direct3D 9/10/11 轉譯至 Vulkan)。雖然實務上可能沒有很大的意義,但在某些異常案例下,或許還是可以試驗看看以進行比對。
5. Linux 遊戲疑難排解
如果是原生的 Linux 遊戲執行時出現狀況,比方說沒有反應等等。那麼可試試看從遊戲項目的右鍵選單【Manage】→【Browse local files】內,找尋到遊戲的實際安裝路徑。然後在終端機下前往該路徑,手動執行遊戲的執行檔,看是否有錯誤訊息,再試著加以排除。
Steam 在預設狀態下,會優先安裝及執行遊戲的 Linux 版(如果有的話)。不過若是明確地對遊戲啟用【Force the use of a specific Steam Play compatibility tool】這個選項,則會改為用 Proton 來執行遊戲的 Windows 版。這在某些情況下是有意義的,例如當遊戲的 Windows 版透過相容層,其實跑起來反而比其 Linux 版還要好時。此外,倘若是原生的 Linux 遊戲在執行時遇到某些函式庫問題,那麼在選擇相容層版本的下拉式選單內,還有一個與 Proton 無關的 Steam Linux Runtime 1.0 (scout) 項目,可選擇此項目試試看。
6. 其它參考資料