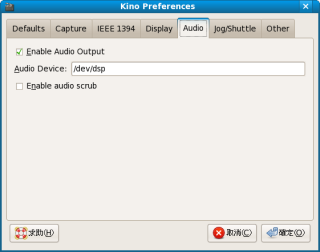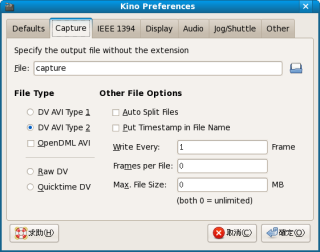How-To : Kino DV editor
Last Update - 10 / 06 / 2008 By DarkRanger .
環境 :
Fedora 8
Kernel = 2.6.25.14-69.fc8
Kino v1.2.0
MEncoder dev-SVN-r26936-4.1.2
Kino 是一款 Linux 平台的 DV(Digital Video)擷取與剪輯軟體,雖然 Linux 上的影片剪輯軟體其實不少,但 Kino 卻是當中少數有提供 DV 擷取功能的軟體。本文會介紹如何使用 Kino 進行 DV 擷取並排除問題,另外也會稍微介紹一下簡單的轉檔方法。
1. 安裝 Kino
請使用 yum 安裝:
# yum install kino
安裝完後就可以從應用程式選單中執行(或者在命令列輸入 kino 也可以)。
2. 安裝(更換)FireWire 驅動模組
Fedora 8 預設使用了較新且相容性較差的 FireWire 驅動模組,若你的 FireWire 裝置可以正常啟用,那麼請略過此程序,反之則按以下指示更換驅動模組:
首先啟用 ATrpms 的套件庫並使用 yum 安裝以下套件:
# yum install ieee1394 ieee1394-kmdl
安裝套件時可能會連帶更新 kernel 以符合模組版本,所以若你的 yum 預設是不更新 kernel 的,請先開放之。
接下來,先檢查是否已安裝 libraw1394 套件,若有請強制移除,因為要改安裝 ATrpms 的 libraw1394 套件,而非使用 Fedora 本身的。確認移除完畢後,同樣用 yum 安裝以下套件(這時請先確認 ATrpms 的套件庫擁有較高的優先性,以避免安裝到 Fedora 內附的版本):
# yum install libraw1394_8 libraw1394
套件都安裝完畢後,請編輯 /etc/modprobe.d/blacklist,新增以下兩行:
blacklist firewire_core
blacklist firewire_ohci
如此就可關閉系統預設的 FireWire 模組,重開機後即可生效。將 DV 連線並啟動後系統就會產生 /dev/raw1394 這個裝置檔案。
並且請注意,每次開機後要使用 Firewire 裝置之前請先更改 /dev/raw1394 的使用者所有權,例如假設要使用 darkranger 帳號去擷取 DV,那麼請先用 root 權限執行:
# chown darkranger:darkranger /dev/raw1394
3. 使用 Kino 進行 DV 擷取
若 FireWire 裝置已可正常啟用,DV 連線後執行 Kino 並切換至 Capture 頁面,這時視窗下方應會出現「AV/C Controls Enabled」表示裝置正常且可使用,按下 Capture 圖示即可開始擷取。若按下後 Kino 就直接關閉,那麼請將 Kino 選單中 Edit→Preferences→Audio 的 Audio Device 欄位值更改為 /dev/dsp 試試。
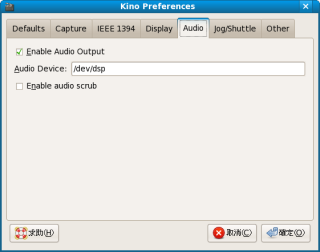
4. 一些設定調整
若希望 Kino 所擷取出的檔案是可直接讓其它軟體讀取或剪輯的,請至 Preferences 中的 Capture 項目裡,將 File Type 從 Raw DV 更改為 DV AVI Type 2,這樣所擷取出的檔案就是 AVI 包裝。另外若不希望 Kino 自動將檔案分割,可將 Auto Split Files 項目取消。
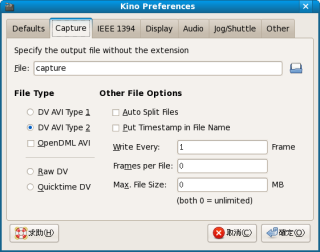
5. 簡易的轉檔處理
由於 DV 所擷取出來的原始檔案都大得驚人(一小時長度可破 10GB),所以轉檔會是必須的過程。不過 DR 在轉檔部份並未使用 Kino 的內建功能,而是使用 MEncoder 這個文字介面工具(此工具包含在 MPlayer 裡),因為它可做到更多細部功能。若要轉成符合標準 DVD 規範的 MPEG-2/AC-3 影片,假設輸入檔案為 capture001.avi,而輸出檔案為 test.mpg,那麼轉檔指令如下:
# mencoder
capture001.avi -oac lavc -ovc lavc -of mpeg -mpegopts format=dvd:tsaf
-vf scale=720:480,harddup -srate 48000 -af lavcresample=48000 -lavcopts
vcodec=mpeg2video:vrc_buf_size=1835:vrc_maxrate=9800:vbitrate=5000:keyint=18:vstrict=0:acodec=ac3:abitrate=192
-ofps 30000/1001 -o test.mpg
若要加上 SubRip 字幕(字幕製作可參考 Gnome Subtitles How-To),可再添加以下參數:
-sub sub.srt -font MSJH.ttf -subcp cp950 -subfont-text-scale 3 -sub-bg-color 0 -sub-bg-alpha 40
說明:MSJH.ttf 是 DR 從 Windows 上抓的「微軟正黑體」字型檔(這是 DR 最近非常愛用的字型……),cp950 表示字幕檔用的是 BIG5 編碼,-subfont-text-scale 是設定字體大小,而 -sub-bg-color 和 -sub-bg-alpha 則用來設定字幕背景色彩與透明度。
如果遭遇到 DV 錄影時收音不良,導致擷取出來的音量極其微弱,那麼可以在 -af 參數加上 volume 值以加大音量,例如:
-af lavcresample=48000,volume=30
總而言之,MEncoder 真的是相當好用的轉檔工具,最後 DR 也稍微推薦一下 VLC player,因為它可播放不完整的媒體檔,非常適合快速測試轉檔效果。
參考網站:
http://www.kinodv.org/
http://www.mplayerhq.hu/DOCS/
→Back to DarkRanger.no-ip.org